linux系列之vmware安装ubuntu及常见问题
安装VMware Workstation
官网下载地址: vmware官网
下载后运行安装,一路向下点即可。
使用激活码激活,搜集于网上,自行测试:
| |
下载Ubuntu镜像文件
Ubuntu是linux的发行版之一,界面友好,受众较广。使用国内镜像网站下载,速度快,这里以清华大学镜像站为例。
https://mirrors.tuna.tsinghua.edu.cn/
找到右侧
下载链接
常用发行版 iso 和应用工具安装包直接下载
【点击下载iso文件】

找到ubuntu对应desktop版本,这里选amd64,22.04,amd和arm根据你的cpu架构选择。

vmware安装ubuntu
此部分基本引用教程史上最全最新Ubuntu20.04安装教程(图文) 做了少量修改。
step1:打开第一步所下载的VMware Workstation。在主界面中,选择【创建新的虚拟机】。
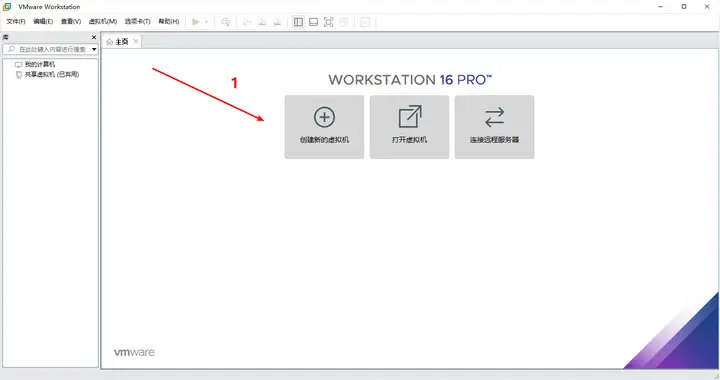
step2:如图,会自动弹出【新建虚拟向导】,选择【自定义(高级)】后,点击【下一步】。
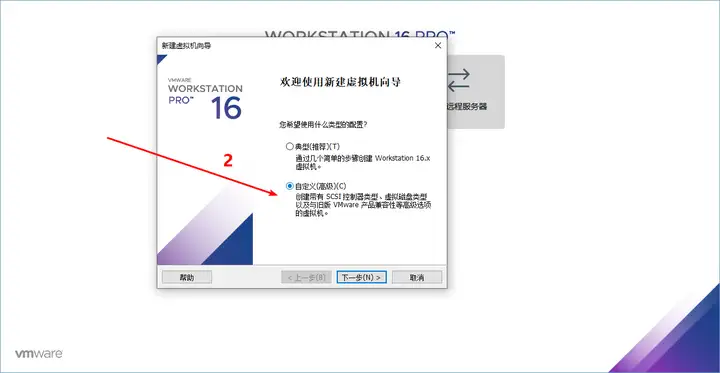
step3:这一步选择默认值即可,点击【下一步】。
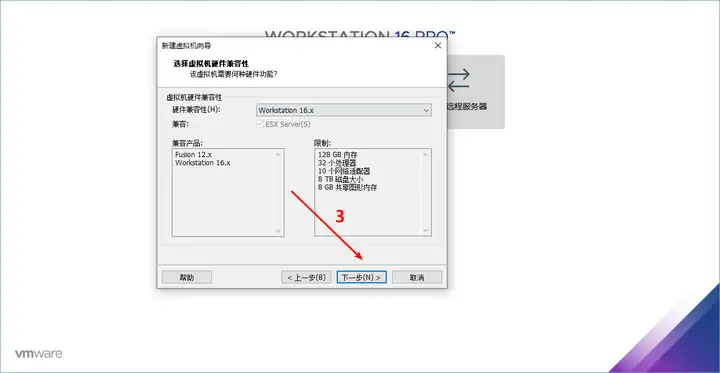
step4:选择【稍后安装操作系统】,点击【下一步】
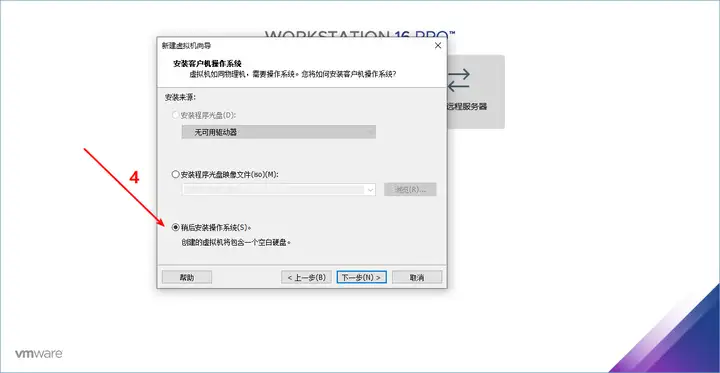
step5:选择【Linux】,其下方版本将默认更改为【Ubuntu】。
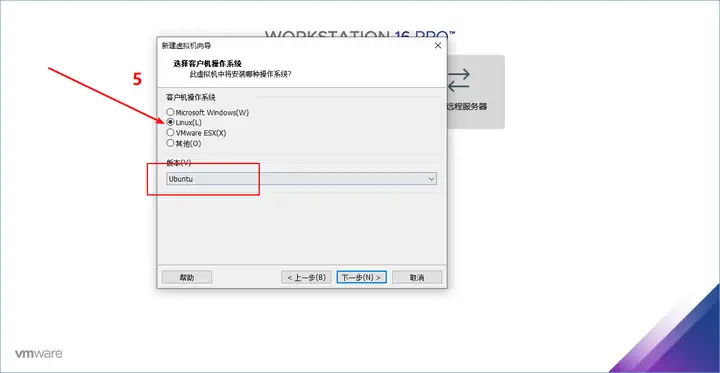
step6:填写【虚拟机名称】及【位置】,点击【下一步】。【虚拟机名称】即虚拟机的名字。【位置】可以选择容量较大的硬盘位置。
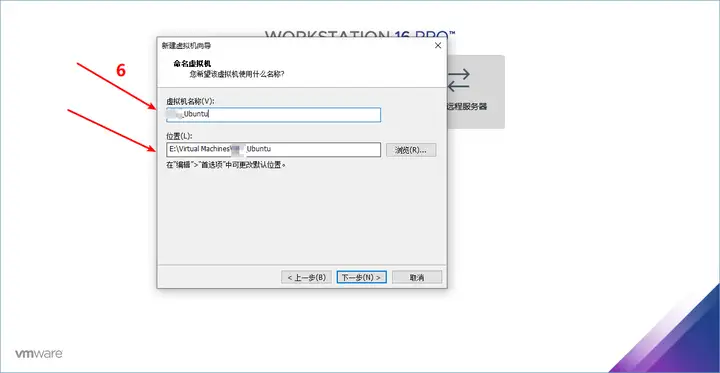
step7:【处理器数量】与【每个处理器的内核数量】选择2后,点击【下一步】。
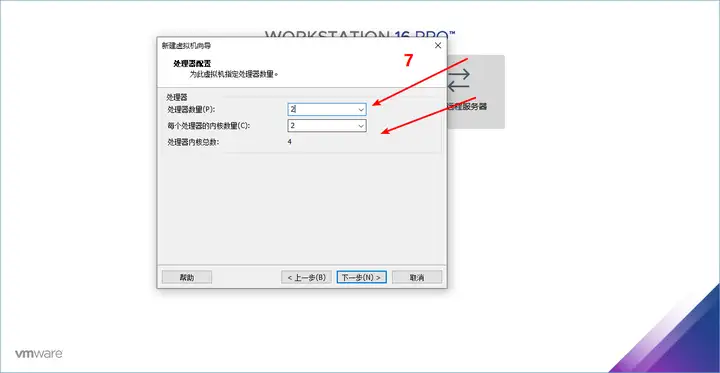
step8:选择【此虚拟机的内存】,此值应依据电脑本身情况酌情调整。常用值为1G(1024MB)、2G(2048MB)、4G(4096MB)等等。在这里选择4G。
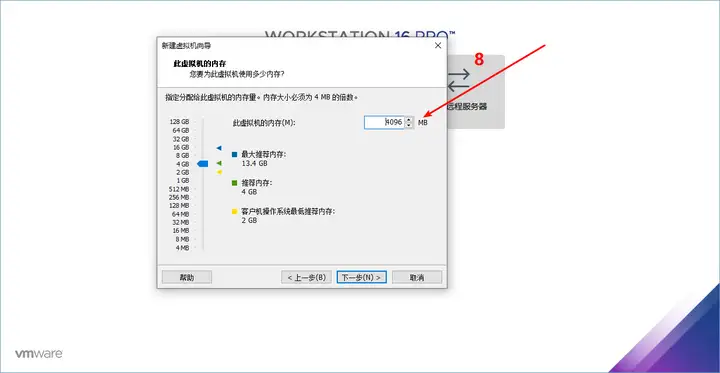
step9:选择【使用网络地址转换】,点击【下一步】。
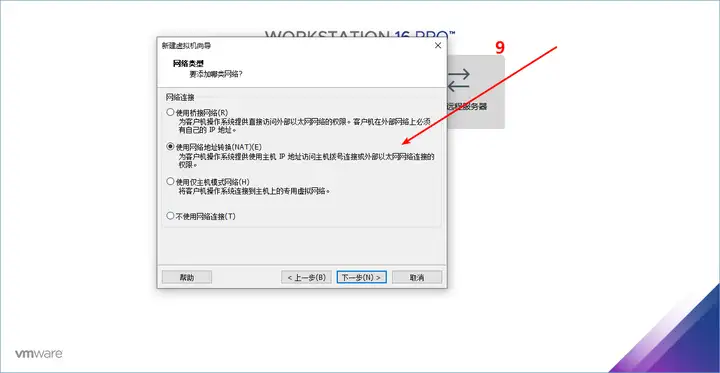
step10:选择推荐的【LSI Logic】即可,点击【下一步】。
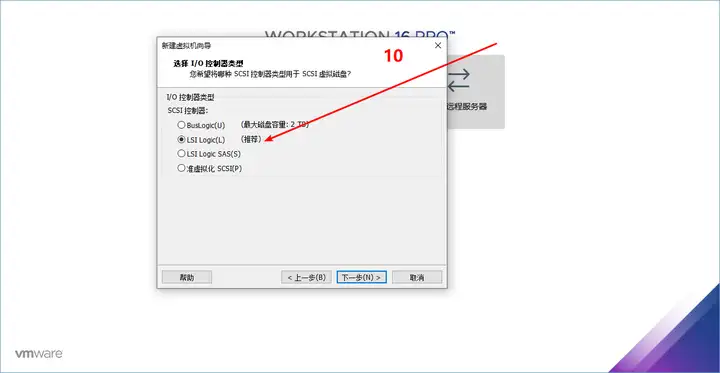
step11:选择推荐的【SCSI】即可,点击【下一步】。
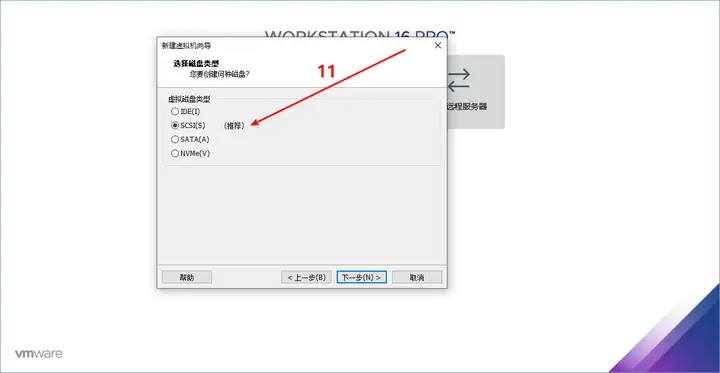
step12:选择【创建新虚拟磁盘】,点击【下一步】。
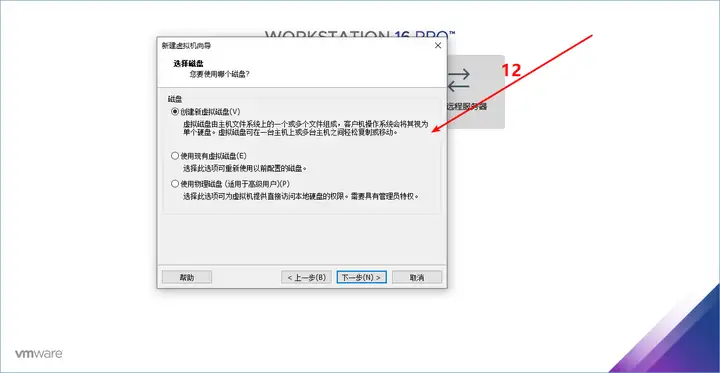
step13:设置【最大磁盘大小】为40,并选择【将虚拟磁盘拆分成多个文件】后,点击【下一步】。最大磁盘大小默认为20GB,磁盘剩余空间较大的话该数值可以往上加。
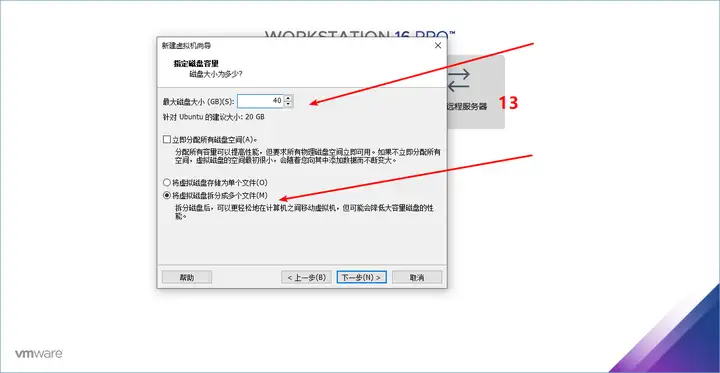
step14:点击【下一步】。
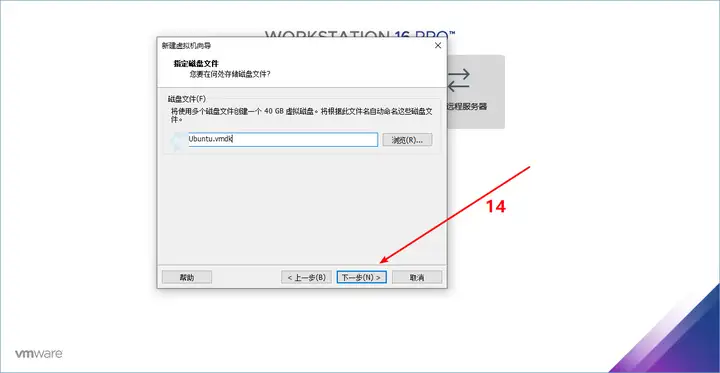
step15:点击【完成】。
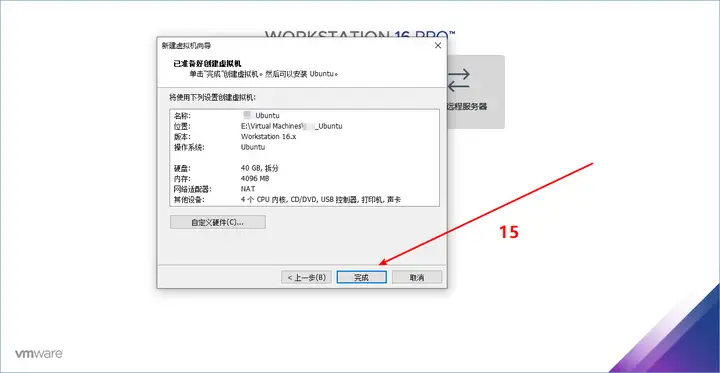
step16:回到VMware Station界面,单机界面左侧【编辑虚拟机位置】。
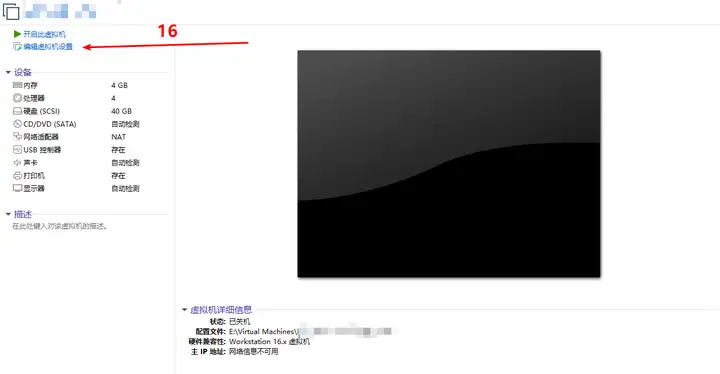
step17-19:点击左侧的CD/DVD选项卡,右侧点击【使用ISO映像文件】,找到第二步在你清镜像中下载的Ubuntu镜像即可,点击【下一步】。
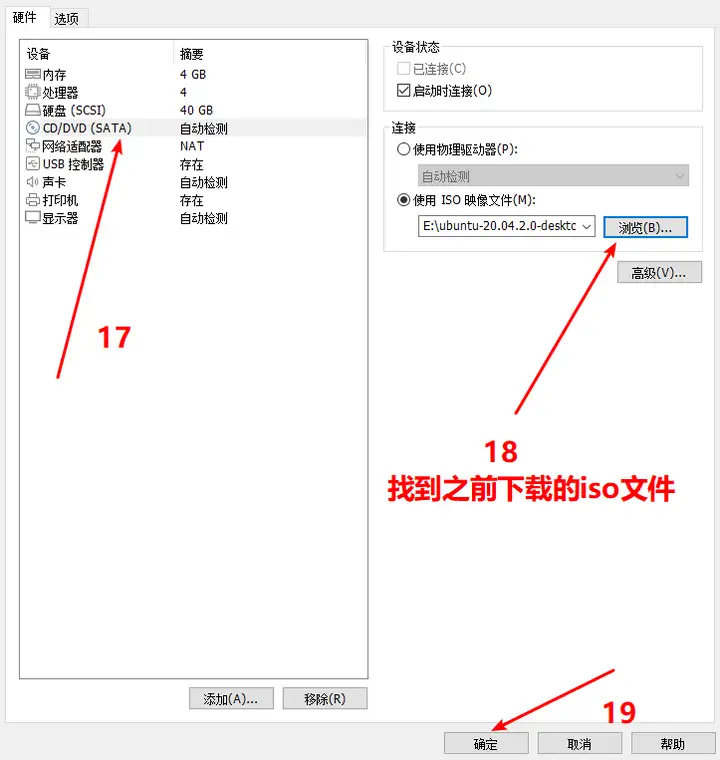
step20:回到VMware Station界面,点击【开启此虚拟机】。
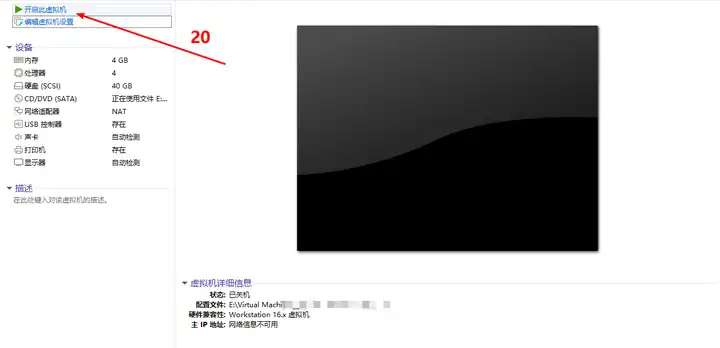
【注】:此时若出现【此主机支持Intel VT-x,但Intel VT-x处于禁用状态】的提示。请进入BIOS,将【Intel Virtual Technology】设为【Enabled】即可,具体方法可百度。
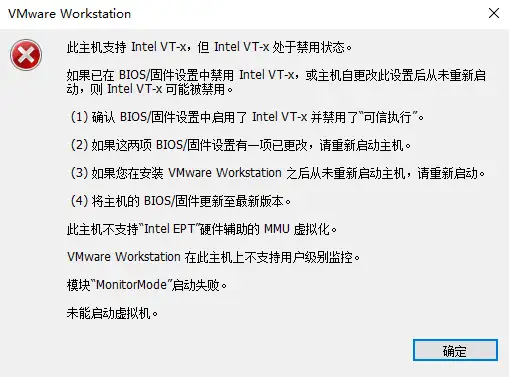
step21:此时可以看到虚拟机画面,点击右侧【Install Ubuntu】。这里也可以选中文Chinese。
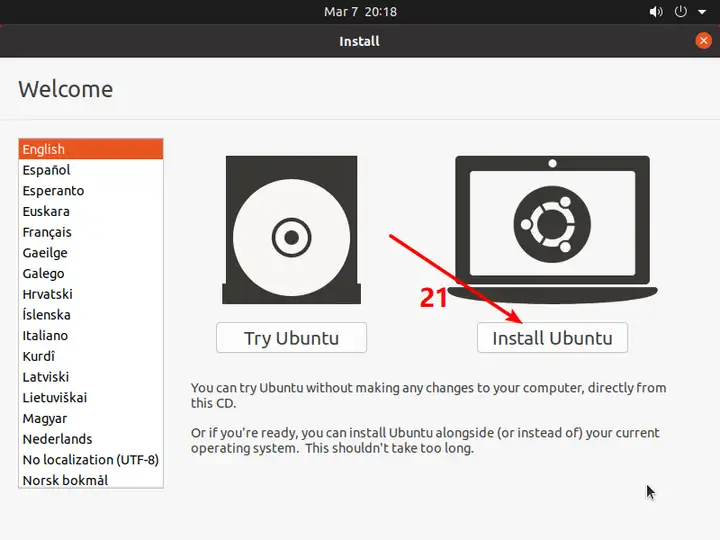
step22:此时我们使用美国键盘布局【English(US)】,点击【Continue】。或中文的。
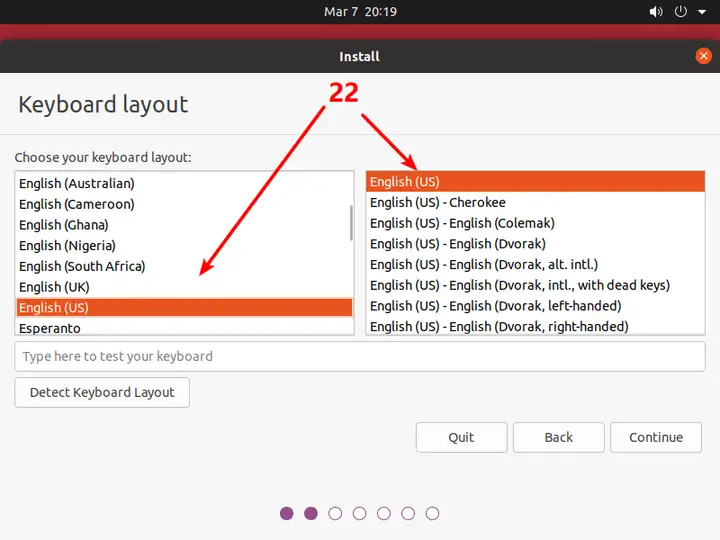
step23:点击【Minimal installation】,点击【Continue】。由于Ubuntu虚拟机大多做学习研发使用,所以选择最小化安装。若是有用Ubuntu网上冲浪和打游戏的需求,请选择【Normal installation】。
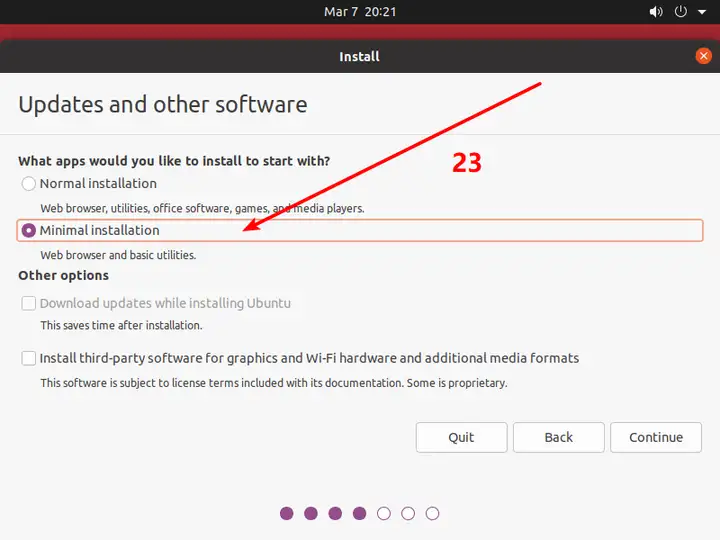
step24:选择【Erase disk and install Ubuntu】,点击【Install Now】。
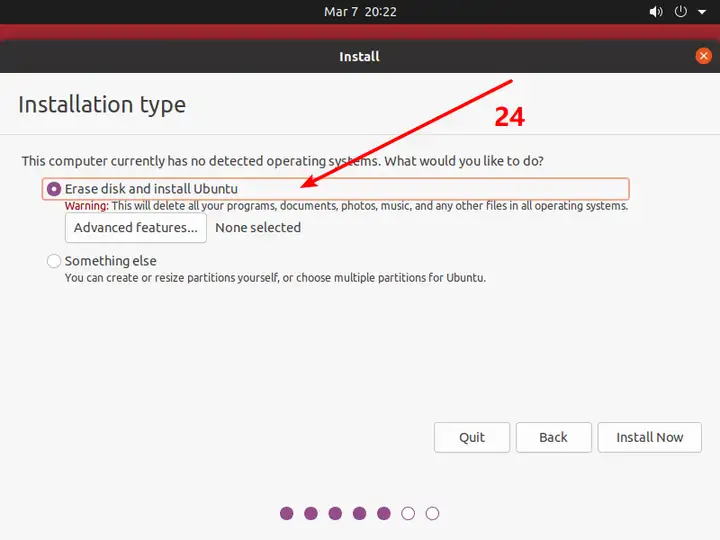
step25:点击【Continue】确认。
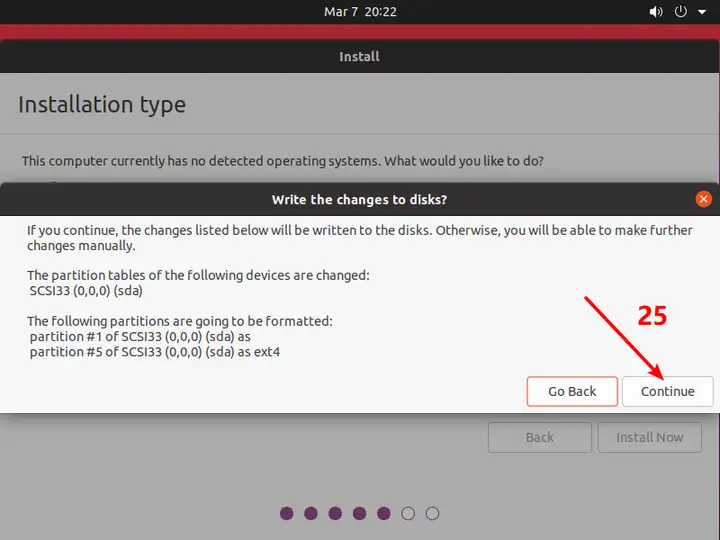
step26:点击地图上【中国】的位置,会默认出现Shanghai,点击【Continue】。
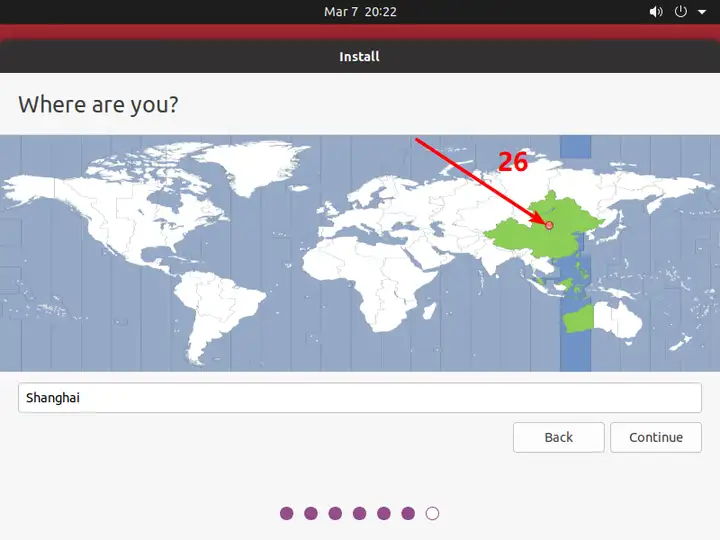
step27:输入【Your name】【Your computer’s name】【Pick a username】【Choose a password】【Confirm your password】后,点击【Continue】。这里建议密码设置的简单一些,因为Ubuntu后续很多操作需要验证密码,设置复杂的密码后期会比较麻烦。
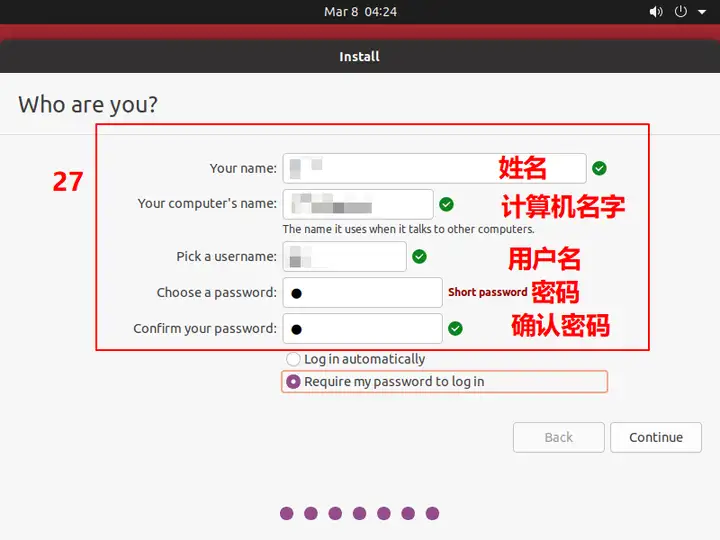
等待安装。
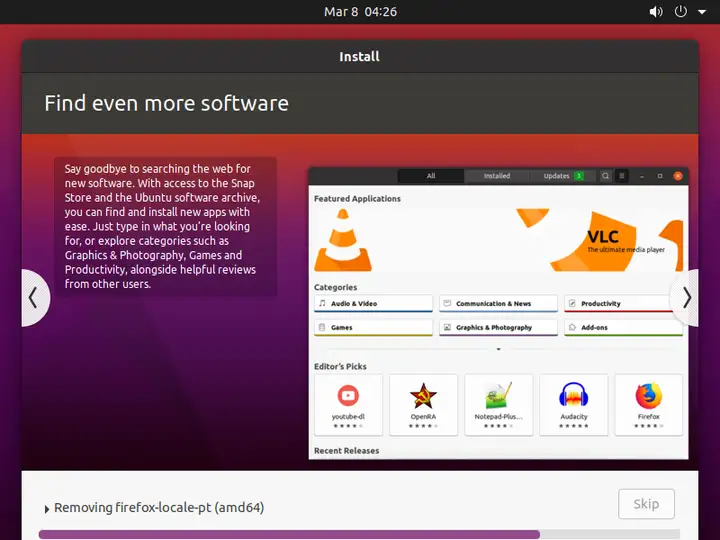
点击【Restart Now】重新启动。
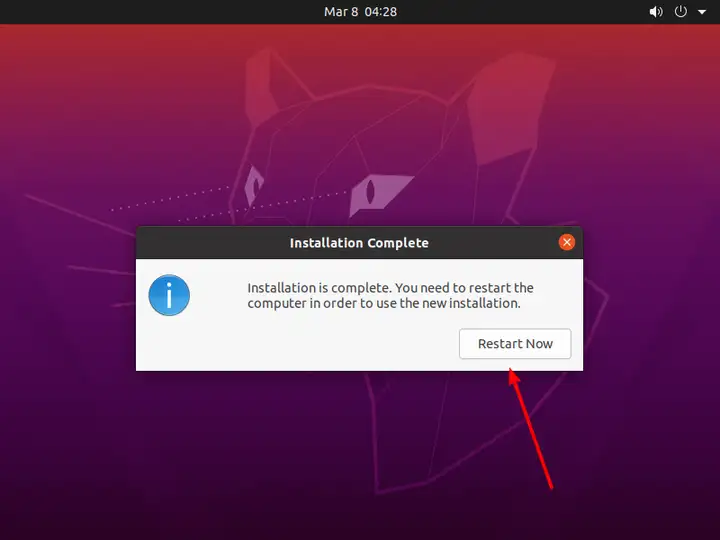
重新启动后,可以看到Ubuntu已经安装完成,点击出现的【用户名】。
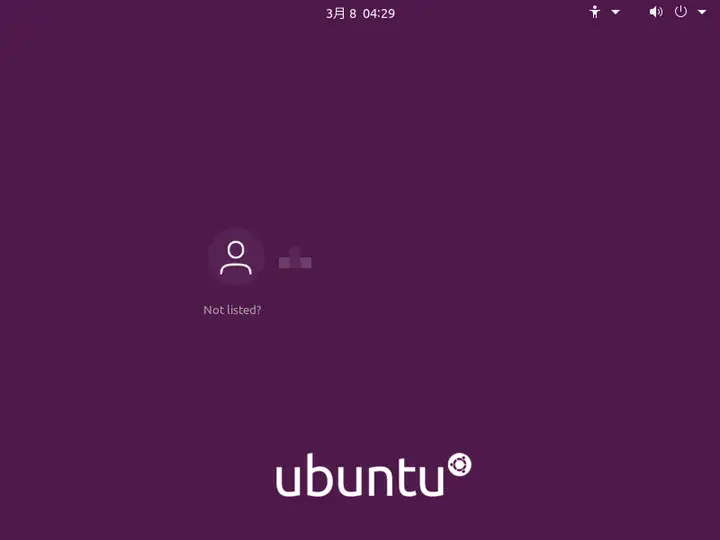
输入密码即可以进入Ubuntu啦!
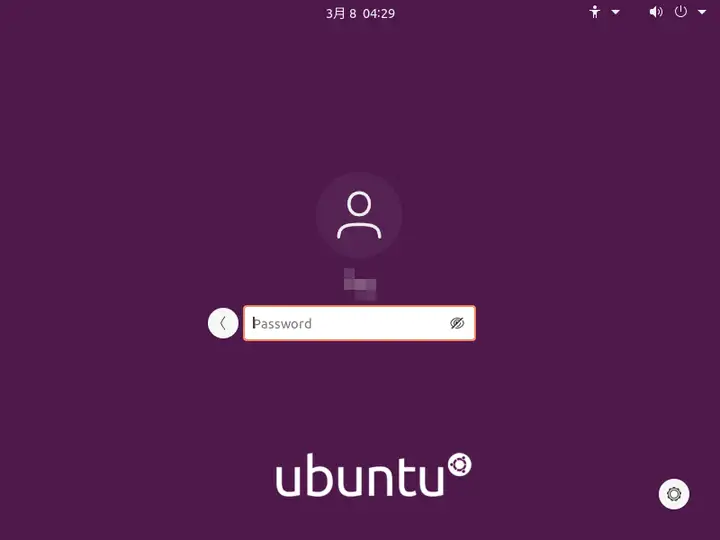
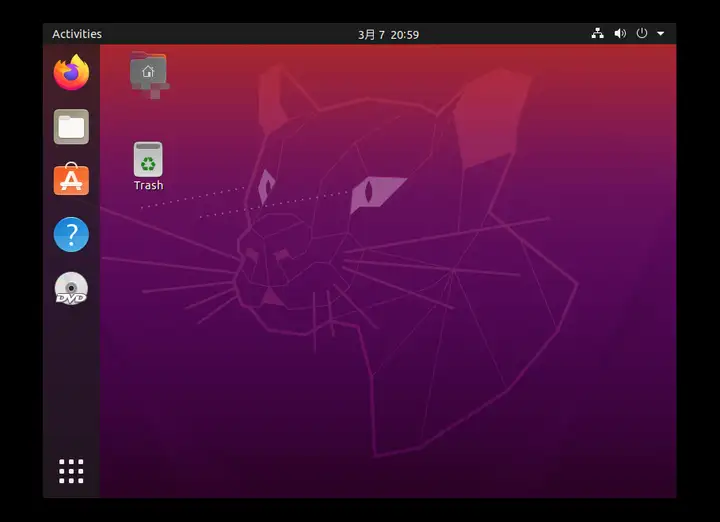
异常处理
安装时Ubuntu页面显示不全
页面过小,显示不全,无法点击下一步,此时先不要安装,选择试用Try Ubuntu,进入桌面

设置 -> 搜索 display或显示器(中文版)

调整分辨率rotation为你机子比例,一般1920x1080或1280x768,点击应用。
再双击桌面的 install Ubuntu 22.04 LTS,进入安装。
安装完成后桌面不能全屏自适应虚拟机界面
此时已经不是调整分辨率的问题了,你调整分辨率会发现要么显示偏大要么偏小,这是因为没有安装vm-tools的原因。
安装命令,此命令会将vmware所有工具都安装:
| |
执行完毕后,你会发现ubuntu能全屏适应了页面了,并且剪切板、文件夹也能和宿主机共享了。